
#NVIDIA CONTROL PANEL BEST SETTINGS FOR EYES FREE#
This free utility runs a 60-second simulation inside your headset and presents you with result scores (nominated in frames per second).Īs also stated in the software, the results don’t indicate the actual FPS you can expect from real games. In order to get reproducible VR performance tests, I used a VR benchmark tool called OpenVR Benchmark. This is almost impossible to achieve with regular VR games.
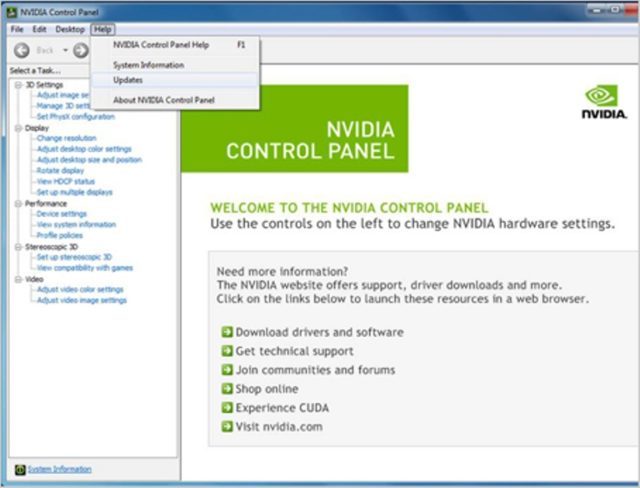
In order for the tests to be accurate and comparable, you would have to make sure that each benchmark run gets identical frames with the same head movement. Most of the time, however, it should be totally fine to leave the Nvidia settings untouched altogether.īenchmarking VR performance is not a trivial task. Use Nvidia control panel settings for “final touches” or when some setting is missing from the specific game you are playing.
#NVIDIA CONTROL PANEL BEST SETTINGS FOR EYES PC#
However, based on all my previous experience with VR and the tests conducted for this article, you should start optimizing your games by modifying rendering resolution/refresh rate / PC and in-game graphics settings first. Sure, the results might vary for different games/hardware. Video can’t be loaded because JavaScript is disabled: OpenVR Benchmark – 1.0x vs 0.9x Render Resolution () However, lowering the resolution from 1.0x (3264 x 1648) to 0.9x (2944 x 1504) gave an improvement of about 7 frames per second compared to the base scenario. In my tests, optimizing the Nvidia settings for better performance gave an improvement of about 1 frame per second. Additionally, adjusting VR refresh rate, in-game graphic settings, and render resolution will give much better results whether you are optimizing for performance or quality.ĭo give you a quick example – let’s say you want to optimize your game for better performance. The truth is that you can (and should) change most of these settings (antialiasing, anisotropic filtering, etc) in the game you are playing, where the settings provide more optimized results. With that being said, here are my OpenVR Benchmark test results on how changing Nvidia settings affects the overall VR performance: SETTING VALUE AVG FPS 1% LOW FPS 0.3 LOW FPS Baseline (Default Settings) Default 40.756 30.578 27.994 Power management mode Prefer Maximum Performance 40.890 31.088 28.480 Anisotropic Filtering 16x 41.298 31.584 29.200 Antialiasing – FXAA On 40.518 30.434 27.932 Antialiasing Mode / Settings Override application settings / 8x 40.112 32.324 27.634 Antialiasing – Transparency Multisample 40.370 30.642 28.080 Antialiasing – Transparency 8 x (supersample) 40.612 30.106 26.954 Low Latency Mode On 40.756 30.02 27.402 Low Latency Mode Ultra 41.257 31.977 29.693 Multi-Frame Sampled AA (MFAA) On 41.367 30.687 28.500 Texture Filtering – Quality High Performance 41.920 31.720 29.333 Vertical sync Fast 41.750 31.847 29.623 VR pre-rendered frames 3 41.390 30.417 27.353 COMBINED SETTINGS NVIDIA PERFORMANCE PRESET 41.490 31.700 29.348 NVIDIA BALANCED PRESET 41.218 31.373 28.953 NVIDIA QUALITY PRESET 40.785 29.320 26.893 CUSTOM PERFORMANCE SETUP 41.688 31.805 29.420īased on my benchmark tests using the OpenVR Benchmark utility, modifying Nvidia Control Panel settings made only minor differences in both the VR performance (+- 1.5 frames per second) as well as visual quality (very slightly sharper textures with anisotropic filtering and less jagged edges with antialiasing).

I personally have an Nvidia Geforce RTX 3060 laptop GPU and I decided to test out if and what effects do Nvidia settings have on the overall VR performance and visual quality. Those who have an Nvidia graphics card can additionally change various settings from the Nvidia Control Panel.

The most obvious ones are adjusting the render resolution, headset refresh rate, and in-game graphics. And there are numerous ways you can optimize the PC VR experience to match your personal preferences and hardware capabilities.

Some people prefer a smooth VR experience.


 0 kommentar(er)
0 kommentar(er)
